テレワークが本格化していろいろなツールが取り上げられています。
その中でも悪いニュースで取り上げられたZoomは皆さんの中でも記憶に新しいアプリでしょう。
今回はZoomを会社で使い始めて2ヶ月ほどになりますので、使い倒したレビューを皆さんにお伝えしようと思います。
ぜひ食わず嫌い(ダウンロードせず嫌い)の方も、ひとまず使ってみたけどという方も、この記事を読んでいただきまして、使い方を知ってもらえればと思います。

●Zoomって何?
「Zoomビデオコミュニケーションズ」という企業が提供している、リモートワークに向けたビデオ会議ツールです。
リモートワークの普及に合わせてじわじわとシェアを広げていましたが、今回のコロナ渦に合わせて、想像もしないスピードでシェアが広がりました。一般人のブログがバズったぐらいのインパクトでしょうか???
オンライン上に会議室のような空間を作って、URLを関係者に共有→そのまま会議室に皆が入っていくようなイメージになります。その会議室の扉の役割をするのが、Zoomアプリです。
●Zoomの使い道
おもに会議やセミナーに特化したアプリになりますので、双方向のコミュニケーションに合わせて、主催者が管理しやすいようなツールがたくさん詰め込まれています。私が会社で使っているのは、
・Web会議
→コロナの影響で、全社会議や各種のミーティングがなくなってしまいました。Zoomを導入することにより、支店と本社の連携もスムーズになりました
・Web研修
→休業期間中に研修に取り組むことで、研修助成金も獲得することができますので、全社員の取り組みとして、参加していました。研修側としてもZoomを利用してみたのですが、研修講師としてはかなり使いやすいツールである一方で、使い方を理解していないと研修がグダグダになるなという印象でした。
・リモートサポート
→システム管理者として、PCトラブルの対応をすることがあります。電話で素人に説明されても全くわかりませんので、「画面共有」という機能を使うことで、相手のPCを操作することも可能です。
・オンライン飲み会
→やっぱりオンライン飲み会ですね!LINEでもいいのですが、Zoomの方がメリットも多かったので、使いやすかった印象です。
このように使い方はたくさんありますので、「オンラインで誰かと話したいな」と思ったら、Zoomを使ってみることをオススメします。
●Zoomのメリット
Zoomを使うことで主には主催者としてのメリットを得ることができます。
・参加者のアカウント登録をする必要がない
→参加者にアカウント登録をしてもらう必要がないので、簡単にZoomに招待をすることが可能です。
・画面共有
→自分で作った資料、PC画面などを共有することが簡単にできます。飲み会では、「あれ、昔流行ったバンドってなんて名前だっけ?」という他愛もない会話でも検索画面を共有して懐かしい会話に華をさかせることができます。
・参加者の管理
全員のマイクをON・OFFにしたり、アンケートをとったりと、参加者のマネジメントをすることが可能です。
・ブレイクアウトセッション
→参加者を少人数のグループに分けて、ディスカッションをすることが可能です。研修やセミナーでは少人数でのディスカッションで理解を深めて、事業部のミーティングではブレストするために。使い方によっては、かなり有効なツールとなっています。
このようにZoomでは手軽に参加してもらったり、マネジメントをしたりすることが可能です。
●Zoomのデメリット
・スマホで長時間の利用をすると熱を持つ
→長時間使っていると、スマホが熱くなります。熱を持つことはスマホ本体に悪影響がありますので、あまり良いこととはいえません。
カメラの利用、音声通話、映像音声のネット送受信など様々なことを一気に処理しますので、熱を持ちやすい環境になってしまいます。
・飲み会などではLINEのグループ通話が楽
LINEの場合は一度に4名までが画面に表示されますので、少人数の飲み会であればLINEが一番簡単です。わざわざZoomで会議室を作ってまで飲み会をするのは大変です。
・結構な通信量が必要
→Zoomはあまり通信量が必要ではなく、独自の圧縮技術で通信していると評判だったのですが、少し前のセキュリティ問題で通信ボリュームが上がってしまいました。そのため、ざっくりとした感じですが、5時間の利用で3GBのパケット通信量を使うことになります。
人によってはすぐに通信制限に引っかかってしまう人もいるでしょう。
・主催者がIT音痴だとグダグダになる
→参加者と主催者ではZoomの画面に若干の違いがあります。あくまでも会議やセミナーのツールアプリなので、主催者側に権限のあるものがたくさんなのです。
前日に1時間ぐらい操作してみればいいだけですが、それでも慣れない人であれば大変です。パワポの画面を共有できなかったり、重要なメールアカウントを共有していたりとプチトラブルを起こしてしまいます。
・招待が面倒
LINEであれば、グループを作って通話ボタンを押せばすぐに会話をすることができます。
一方でZoomになると、会議室を作る必要があります。その共有方法は既存のメールやチャットになりますので、少し手間がかかります。
とはいえ、社内の会議室を予約する手間などを考えると、今までと同じような仕事をするだけですので、問題無い人も多いでしょう。
●Zoomの使い方(参加者編)
Zoomの参加者であれば、2通りの参加方法があります。共有されるURLをタップするとアプリが起動しますので、すぐに参加が可能です。
2つ目は先にアプリを起動して、「ミーティングに参加」をタップ、次にミーティングIDを入力したら参加することができます。同じくミーティングIDも事前に共有される必要がありますので、可能であればURLを共有してほしいですね!
その他の機能に関しては、主催者としての使い方でまとめてお伝えしますね!
●Zoomの使い方(主催者編)
・ダウンロード~ログイン
ストアでダウンロードする時に少し注意してほしいのが、Zoomには様々なアプリがあること。
「Zoom Cloud Meeting」をダウンロードしましょう。すべてを調べているわけではありませんが、Zoomの使い方を紹介するアプリで溢れかえっていますし、悪意のあるコンテンツが含まれていないとも限りません。
アプリ名の下に「Zoom.us」という企業名がありますので、間違えないようにダウンロードしましょう。
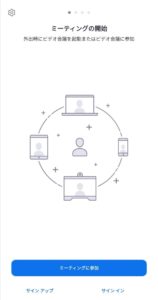
ログインはアカウントを持っていなければ「サインアップ」、アカウント作成済みであれば「サインイン」からログインしましょう。私はGoogleアカウントと連携しましたので、いきなりサインインしました。
・初期設定
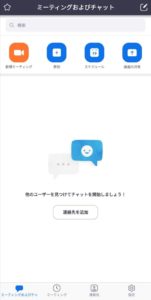
まずは下のバーから設定をタップして、各種の準備をしていきましょう。
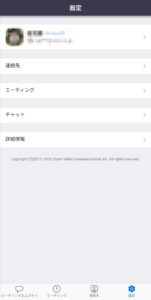
一番上にアカウント情報がありますので、そこをタップしましょう。

プロファイル写真は仕事用、プライベート用などに合わせて、選びましょう。得意先とのWebミーティングなのに、飲み会の写真を使っているとまずいですよね。無難なものを選びましょう。
アカウント名=メールアドレスです。
表示名がZoomで会議を始めたときに表示されるあなたの名前になりますので、自分の会社のルールに合わせて記入していきましょう。私の会社では「支店+カタカナ名」で会議をしています。
これだけ設定すれば、左上の矢印で戻ります。
次は、「設定>ミーティング」をタップして、ください。
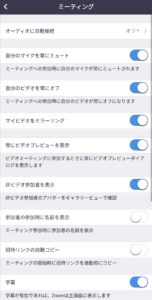
上から順番にこのように設定すればOKです。とくに自分のマイクを常にミュートにしておくことで、ログイン直後の自宅の雑音や、咳き込んだ音を相手に聞こえないようにすることができます。
またビデオもどのようなハプニングがあるかわかりませんので、慣れるまでは最初の設定はOFFにしておいたほうがよいでしょう。
他の項目に関しては、慣れればわかってきますので、まだ初期設定のままで大丈夫です。
・ミーティングの設定
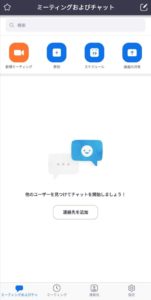
設定が完了したら、新規ミーティングをタップしてください。「ビデオオン」「PMIの使用」のON/OFFを選べますので、どちらもOFFにしてミーティングを開始しましょう。
ビデオオンに関しては、最初にいろいろと設定している「素の顔」が見えてしまいますので、会議や飲み会が始まるまではOFFにしておくことが多いです。
また個人PMIに関しては、慣れてから改めて調べてください。ONにすることでとても楽な一方で、社外の人とのミーティングに使用すると重大な事故につながる可能性もあります。
・ミーティングスタート
 これがミーティングルームを立ち上げた時の画面になります。今回は、息子の写真を使ってみました。笑
これがミーティングルームを立ち上げた時の画面になります。今回は、息子の写真を使ってみました。笑
立ち上げたばかりなので、誰も参加者がいません。画面の上部にある「Zoom」をタプすると、作ったミーティングルームの招待URLを見ることができます。URLを長押しすればコピーできますので、メール・LINEグループなどで、共有してみましょう。参加者がそのURLをタップすればこのミーティングルームに入ることができます。
画面下は左から「マイク」「ビデオ」「画面共有」「参加者一覧」「詳細」となります。
・マイク/ビデオ
赤い状態であれば、OFFになっているということですので、会議が開始されたらどちらもタップしてONにしましょう。
・画面共有
会議資料や、スマホの検索画面など自分からなにかを共有したい場合、共有をタップすれば、こちらの画面を参加者に共有することが可能です。
・参加者一覧
参加希望者に入室許可を与えたり、すでに参加しているメンバーを確認したりすることができます。
・詳細
チャットで会話をしたり、なにかのURLを共有したり、「ミーティング」と言う項目をタプすれば主催者としてのミーティングのルールを設定することが可能です。
ルール設定に関しては、慣れてから改めてしても大丈夫です。初期設定のままでも基本的には問題ありません。
以上のような流れでセッティングすれば、だれでも簡単にオンラインミーティングをすることが可能です。最初は難しいかもしれませんが、3回ぐらい主催者をしてオンラインミーティングもんですよ。
●事前にURLを共有する方法
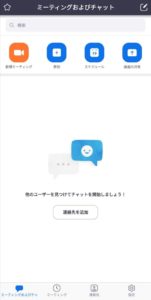
新規ミーティングを選ぶのではなく、「スケジュール」をタップしてください。会議の日時を入力すれば、URLを作ることが可能です。そのURLを事前に共有したり、Googleカレンダーのメモ欄に貼り付けて、全員のカレンダーに共有したりと自分たちの使いやすいように共有ができます。
●<ZOOM>のまとめ
いかがでしたでしょうか。今回は少し長文になってしまいましたが、オンラインミーティング・飲み会などたくさんの用途に使えるZoomです。
使い方さえ覚えてしまえば、リモートワークも飲み会も、オンラインセミナーも、学校の授業まで幅広く使えるアプリだと思います!
まずはちょっとしたことから試してみてもらえればと思います!
最後までお読みいただきありがとうございました。







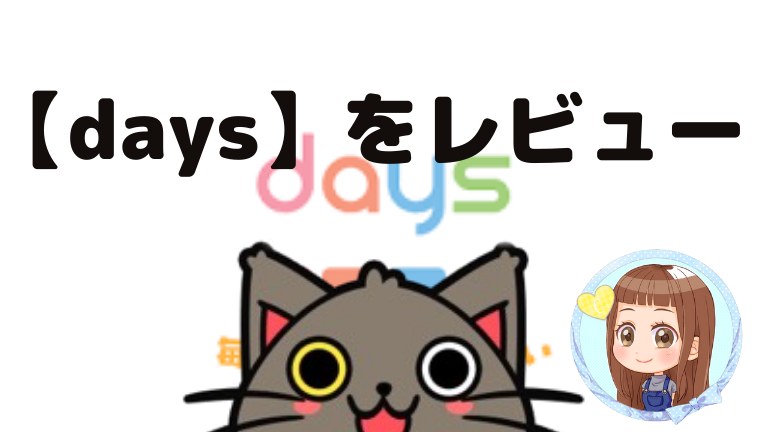


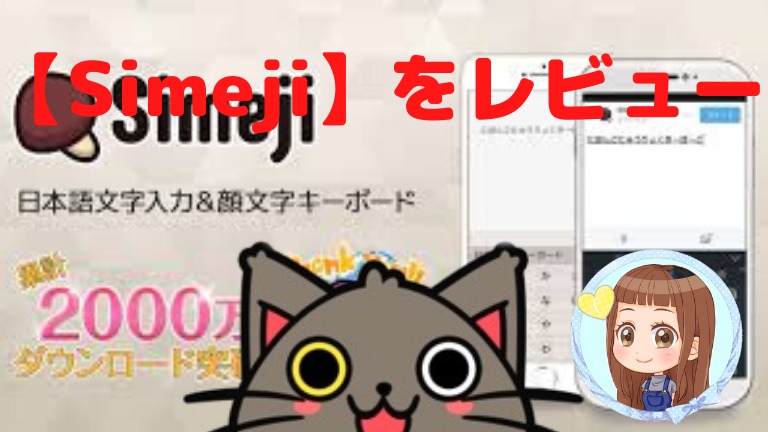





コメントを残す